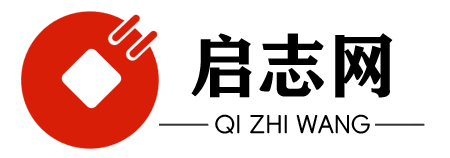excel如何每页打印表头表尾

Excel如何每页打印表头表尾
背景介绍
在Excel中,打印功能是非常常用的,可以方便我们将数据输出到纸质文件中。然而,在打印时有时候可能会遇到一些问题,比如每个打印页面上的表头和表尾并不会自动显示,这就需要我们手动设置一下才能实现每页都打印表头表尾。
解决方法
以下是针对Excel如何每页打印表头表尾的详细步骤:
步骤一:选择打印区域
首先,打开Excel文件并选中要打印的区域。如果要打印整个工作表,可以点击Ctrl+A选中全部单元格。
重要提示:要确保你选择的区域包含表头和表尾的所有内容。
步骤二:设置打印标题
在Excel的菜单栏中,选择“页面布局”选项卡,然后点击“打印标题”。
在弹出的窗口中,你可以看到“行”和“列”两个选项。在“行”中选择包含表头的行,比如行。在“列”中选择包含表尾的列,比如最后一列。如果表尾是位于最后一行下面,可以选择“行”的选项。
重要提示:如果你要打印每页相同的表头和表尾,必须要保证这些内容在每一页中都是相同的。
步骤三:设置打印分页符
在Excel的菜单栏中,选择“页面布局”选项卡,然后点击“分页预览”。
在分页预览模式下,你可以看到页面分割的效果。如果你想要控制表头和表尾在哪些页面上显示,可以调整分页符的位置。
在需要显示表头的页面上,点击分页符边界并将其拖至合适的位置。相应地,在需要显示表尾的页面上,也可以进行相同的操作。
重要提示:你可以通过拖动分页符的位置来调整表头和表尾的显示位置。
步骤四:打印设置
在Excel的菜单栏中,选择“文件”选项,然后点击“打印”。
在打印设置界面中,你可以选择打印机、打印份数等选项。如果你想要每页都显示表头和表尾,可以勾选“在每一页上都显示列标题”和“在每一页上都显示行标题”选项。
重要提示:请确保你已经选择了正确的打印区域,并且在分页预览中进行了正确的设置。
步骤五:开始打印
点击打印设置界面中的“打印”按钮,即可开始打印。
在打印过程中,每一页都会显示表头和表尾。
总结
通过以上的步骤,你就可以实现在Excel中每页都打印表头和表尾的功能了。这样可以使打印输出的文件更完整,方便阅读和归档。